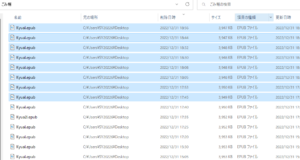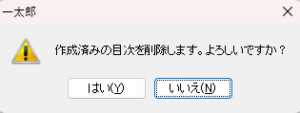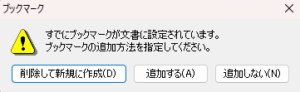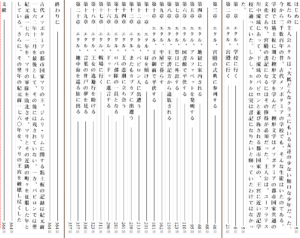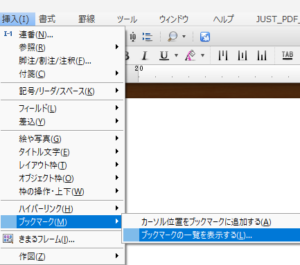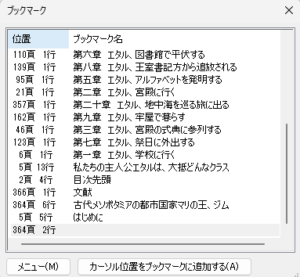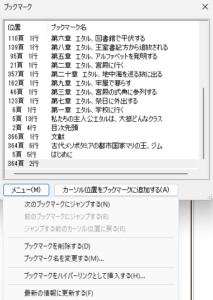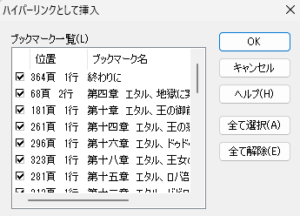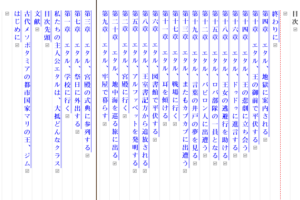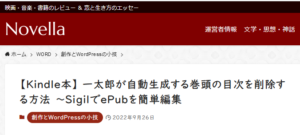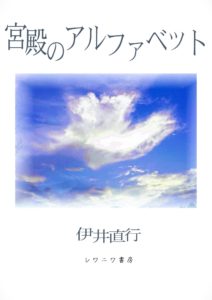noteブログに、一太郎でKindle本を作るための私なりのチップスを(備忘録を兼ねて)記しました。その最後に、縦書き目次作成の際の「秘策」を書こうかと思ったものの、あまりに対象の範囲が狭くなってしまう上に、経験談、備忘録としての性格が一段と濃くなりそうなので、まずこちらに書きます。更新をだいぶ怠っていたこともあり……。
縦書きなのだから、目次も当然縦書きにするべきだと私は思っていたわけです。横書き目次が自動生成されることも、縦書き目次作成がどれだけ面倒であるかも知らず。下記は試行錯誤の末に到達した私なりの「正解」です。模範解答とは違うんじゃないかと思いますが、縦書きに限らず、独自の目次を作ろうという人の参考になればと思います。
まず、縦書きの原稿本文に、前にnoteに記した手順に従って、章タイトルを全て「目次1」として指定します。その後で、「ツールパレット」の「文書編集」→「目次」中の「作成」ボタンを押します。すると、下のダイアログボックスが出て来ます。
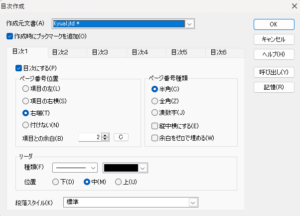
「作成時にブックマークを追加」にチェックを入れ、「OK」を押します。次に下のボックスが登場します。
「作成済みの目次を削除?」どの目次のこと? 削除して大丈夫? しかし、やがて「はい」を押さないと先に進めないことが分かりました。心臓に悪い問いかけです。「はい」を押すと、またもショッキングな問いを投げかけられます。
理屈は分かりませんが、「削除して新規に作成」を押さないと先に進めないと、ここでも何度かの試行の末に分かりました。もう心臓バクバクです。すると、カーソルが置いてあった本文ページに、下のような縦書き目次が現れました。
リフロー式の電子書籍なら、ページ数はいらないはずです。ここで、またもトリッキーな手順を踏まなくてはなりません。ツールボックスから離れるのです。プルダウンメニューに移動し、「挿入」→「ブックマーク」→「ブックマークの一覧を表示する」を選びます。
ここで「メニュー」ボタンを押してください。他のボタンを押してどうなったかは記憶にありません。すると、下のボックスが登場。
次の正解は「ブックマークをハイパーリンクとして挿入する」です。これを押すと、下の「ハイパーリンクとして挿入」というボックスが出現するので「OK」を押します。
すると、ジャジャーン、先のページ番号入り縦書き目次そばのカーソルが置かれていた位置に、下のようなハイパーリンクの青色をまとった縦書き目次が出現したのでした! やったー、と思わず声を上げました。しかし、喜ぶのはまだ早かったのです。
よく見ると、章の順番が無茶苦茶でした。「目次先頭」などという謎の項目も入っています。何度やっても、このデタラメの順番で出て来ます。理由は不明です。一つ、一つ手作業で入れ替えるしかありませんでした。また、ページ番号入り目次は不用なので、読者を混乱させないためにも削除しておきましょう。
しかし、これでもまだ終わりではなかったのです。自分で目次を作っても、一太郎の自動生成の横書き目次は勝手に作られていました。というわけで、前々回にも示した下のリンクの方法でこれを削除して……。
実際には、このような手順を数え切れないほど、Kindle版出版後にも繰り返して、現在の『宮殿のアルファベット』になりました。手に取って、苦労の成果を見ていただければ幸いです。ただのKindle本にしか見えないかもしれませんが、ここに到達するために、何度泣きそうになったことか……泣きませんでしたけど。
困った時の参考になればと思います。トップの画像は、更新する度にごみ箱に入れたファイルです。これでも一部でしかありません。